Ещё вчера всё работало отлично: открывались Одноклассники, показывал Youtube, скачивались фильмы и ничего не предвещало беды. А сегодня на роутере горит красная лампочка Интернет! Почему, а главное - что делать, куда бежать, кого звать?! Как восстановить нормальную работу маршрутизатора и вернуть себе нормальный доступ во всемирную паутину.
Индикатор "Интернет" (а на некоторых моделях - "Статус") обычно выполнен в виде глобуса, либо значка "собачка", либо круга с буквой "i" в центре. Он отображает текущее состояние соединения с оборудованием провайдера. Зеленые цвет означает, что все нормально. А вот красный цвет индикатора говорит что есть некие проблемы с подключением, а именно то, что роутер не может подключиться к Интернету. Почему? Вот основные причины:
1. Не подключен кабель провайдера
Обязательно проверьте чтобы кабель, который приходит в Ваш дом от оборудования оператора связи был подключен к роутеру. Порт, в который он должен быть подключен, обычно подписан как Internet или WAN :

Когда этот кабель не подключен, то на роутер так же будет гореть красным индикатор Интернета. Если кабель подключен, то не поленитесь и проверьте его по всей длине на наличие повреждений.
2. Сбились настройки подключения
Бывают случаи, когда из-за шалостей домашних обитателей или перепадов электричества в сети электропитания модем или роутер может сбросить настройки. После этого он само-собой не может подключиться провайдеру и на роутер горит красная лампа - Интернета то нет.
Проверить это очень просто. Единственное условие - Вы должны заранее знать какие параметры используются для настройки подключения к Интернету у Вашего оператора связи. У большинства провайдеров в России (Ростелеком, ТТК, Дом.ру, Таттелеком) используется протокол PPPoE с авторизацией через логин и пароль. Чтобы проверить свой роутер, сначала надо зайти в его настройки через веб-браузер используя для входа IP-адрес или . Если Вы не знаете как это сделать - Вам поможет инструкция .

В меню конфигуратора устройства найдите раздел, отвечающий за соединение с Интернетом. Обычно он называется WAN или Интернет . Далее, в параметрах найдите строку "Тип соединения" - в ней надо поставить значение PPPoE . Ниже станут доступны поля для настройки авторизации:

Вам надо в соответствующие поля ввести логин и пароль на подключения. Их обычно абонентам выдают в момент заключения договора на подключение к провайдеру. После этого нажмите на кнопку "Применить" или "Сохранить" чтобы настройки вступили в силу.
3. Проблемы на стороне провайдера
У провайдера тоже могут случиться различные неполадки на сети. В результате этих неполадок на роутере тоже будет гореть красным индикатор Интернет. Решение в этом случае только одно - звонить в техническую поддержку. Если проблема глобальная, на уровне города или района, то Вам об этом сообщат. Если же проблема локальная, на уровне Вашего домового коммутатора - то чем быстрее Вы о ней сообщите, тем быстрее сотрудники провайдера примут меры. Дело в том, что у них есть определённые требования к срокам устранения неисправностей.
Настройте на компьютере/ ноутбуке автоматическое получение сетевых настроек . Затем откройте любой браузер (IE, Chrome, Yandex, Firefox, Opera) в адресной строке пропишите IP адрес маршрутизатора 192.168.0.1 , после этого необходимо ввести логин и пароль, что бы подключиться к веб интерфейсу, стандартный логин - admin, пароль- admin.

После этого вы попадете не веб интерфейс маршрутизатора, обратите внимание на версию прошивки и версию оборудования.

После этого на компьютере/ ноутбуке имеющем доступ в Интернет зайдите на сайт Tp-Link и скачайте свежую прошивку для вашей версии оборудования.
Внимание!!! Выбирайте свою версию оборудования, прошивка другой версии может навредить роутеру и вывести его из строя.

Скачайте свежую прошивку на сайте.

Разархивируйте скаченный архив, в результате вы должны получить файл с расширением .bin. На веб интерфейсе роутера зайдите "Системные инструменты"- "Обновление встроенного ПО"- "Обзор" , укажите путь к файлу прошивки и нажмите кнопку "Обновить" .

Обновление прошивки Tp-Link WR740N / Tp-Link WR741ND займет несколько минут, в итоге версия прошивки поменяется на более новую.
Внимание!!! Во время обновления прошивки не выключайте компьютер/ ноутбук, роутер. Это может повредить роутеру и вывести его из строя.

Настройка Интернет на Tp-Link WR740N / Tp-Link WR741ND.
Что бы настроить интернет на маршрутизаторе необходимо зайти в "Сеть"- "WAN" , далее необходимо указать тип WAN соединения, более подробную информацию вы можете узнать из договора провайдера или обратившись к тех. поддержке провайдера. Далее, в зависимости от типа подключения, необходимо указать логин и пароль.

Нажмите кнопку "Сохранить" и перезагрузите устройство. В дальнейшем для применения всех изменений необходимо нажимать "Сохранить ", после этого появится строка с просьбой перезагрузить маршрутизатор, нажимаете "нажмите здесь".

И перезагружаете роутер.

Настройка Wi-Fi сети на Tp-Link WR740N / Tp-Link WR741ND.

Изменение пароля для веб интерфейса на Tp-Link WR740N / Tp-Link WR741ND.
Для более безопасной работы роутера настоятельно рекомендую изменить логин и пароль для входа в веб-интерфейс. Для этого в веб интерфейсе маршрутизатора, зайдите в "Системные инструменты"- "Пароль" . Введите предыдущие логин и пароль (логин- admin, пароль- admin) и новые.

Сохраните настройки.
В случае если вы забудете указанный логин и пароль необходимо будет сбросить настройки до заводских, с помощью удержания кнопки Reset. Учтите, что сброс до заводских настроек удалит все ваши конфигурации и вам придется настраивать все заново.
После конфигурирования роутера, можно приступить к настройке локальной сети на Windows XP или Windows 7 , сделать сетевую папку или настроить сетевой принтер .
Для настройки Wi-Fi сети нам понадобятся 2 подраздела. Сначала заходим в раздел Wireless и в подраздел Wireless Settings.
Здесь Вам нужно только выбрать свою страну из списка и вписать идентификатор сети SSID. Идентификатор нужно придумать уникальный, чтобы он случайно не совпал с идентификатором сети у Ваших соседей, иначе могут возникнуть сбои. Обычно достаточно дописать к названию сети номер квартиры (например TPLINK33)
Рассмотрим кратко остальные параметры (в большинстве случаев их менять не нужно):
Channel – выбор радиоканала, если устройства плохо подключаются к wi-fi сети, то можно попробовать указать канал явно (я обычно выбираю 6 или 11)
Mode – выбор стандарта, если у Вас нет устройств, которые могут работать по стандарту 802.11n (по какому стандарту может работать устройство обычно указано на коробке или в документиции на значке wi-fi) , то можете поставить bg mixed.
Channel width – ширина канала передачи данных.
Max TX Rate – максимальная скорость передачи.
Enable Wireless Router Radio – включает и отключает модуль беспроводной связи на роутере (т.е. включает и отключает wi-fi)
Enable SSID Broadcast – позволяет включать и отключать видимость wi-fi сети, если эта опция отключена, то подключиться к wi-fi сети можно, только зная ее идентификатор (SSID), в обычном же поиске wi-fi данная сеть не будет находиться.
Enable WDS – эта опция нужна для расширения покрытия уже существующей wi-fi сети.
После окончания настройки не забудьте нажать кнопку Save
5. Настраиваем безопасность Wi-Fi сети
Для настройки параметров безопасности сети нужно перейти в раздел Wireless и в подраздел Wireless Security.
Здесь можно настроить метод шифрования и пароль. Я рекоммендую выбирать метод шифрования WPA2-PSK. Тип шифрования можете оставить Automatic. Самое главное – придумать пароль посложнее (содержащий буквы и цифры), символов на 10-15. Вам все равно прийдется вводить его только один раз на каждом новом устройстве, а для желающих подобрать пароль к вашей сети, сложный пароль станет более значительной преградой, чем простой. (Например поставьте что-то типа ERG345tr4R).После, того как настроили пароль wi-fi сети – не забудьте нажать на Save
6. Настраиваем локальную сеть (если нужно)
Для настройки локальной сети на роутере TP-LINK нужно зайти в раздел Network и в подраздел LAN. Здесь можно установить IP-адрес роутера. Из этого же диапазона IP-адресов роутер будет раздавать адреса подключенным к нему устройствам. В этом разделе можете вообще ничего не менять.
7. Настройка пароля администратора
Ну и наконец, чтобы обеспечить полную безопасность – смените пароль администратора на роутере (согласитесь пароль admin – не выглядит надежным). Этот пароль используется для входа в админку роутера.
Для этого перейдите в раздел System Tools, подраздел Password. Введите старый логин (admin) и пароль (admin), а ниже введите новое имя (можете оставить тем же) и пароль (а вот его обязательно поменяйте).
8. Перезагружаем роутер
Вы уже наверное заметили, что при нажатии на кнопку Save внизу появляется вот такая надпись:Эта надпись говорит, что для внесения изменений нужно перезагрузить роутер. Нажимаете на слова click here и в появившемся окне нажмите кнопку reboot. Роутер перезагрузится с новыми настройками.
9. Подключаемся и работаем
Ну вот настройка роутера и завершена. Теперь Вам нужно подключить к нему кабель по которому провайдер предоставляет доступ в интернет. (В синий порт на роутере). В желтые порты можно подключить до 4 пк или ноутбуков.
10. Назначение индикаторов роутера
И напоследок рассмотрим что показывают индикаторы на верхней панели роутера.Первый индикатор. – Power (индикатор питания) – показывает включен или выключен роутер.
Второй индикатор – System (системный индикатор) – в нормальном состоянии мигает, если просто горит – роуте инициализируется или произошла ошибка, если не горит – то произошла системная ошибка.
Третий индикатор – показывает состояние Wi-Fi сети. Мигает когда wi-fi включена и не горит, когда отключена.
Индикаторы с 4 по 7 – показывают состояние подключения по локальной сети. Горит – кабель подключен, но сетевой активности нет, Мигает – обмен данными между роутером и ПК, Не горит – нет соединения.
Восьмой индикатор – Internet – показывает активно ли подключение к интернет. Горит – интернет подключен, Мигает – происходит подключение или обмен данными, Не горит – интернет кабель не подключен.
Последний индикатор показывает состояние функции QSS (Быстрая безопасная настройка). Эта функция используется для быстрого подключения устройств к роутеру. Используется в основном для подключения к роутеру wi-fi карт фирмы TP-LINK.
Заключение
Ну вот в принципе и все, что нужно знать для базовой настройки роутера. Как видите это не так уж сложно. Если что-то не получилось пишите в комментариях или на форуме “Бесплатная Компьютерная Помощь ” – будем разбираться вместе.
05.04.2018
Практически на всех роутерах, или модемах есть индикаторы. Чаще всего их называют просто лампочки. Их задача информировать нас о состоянии роутера, подключении устройств и работе определенных функций. По состоянию индикаторов, мы можем сразу определить, раздает ли роутер Wi-Fi , подключен ли он к интернету, активно ли подключение по LAN и т. д. Так же по индикаторам можно определить неисправность роутера. В этой статье мы разберемся с индикаторами на роутерах TP-Link .
Это устройство, которое будет контролировать все ваши огни. Если этот индикатор не горит, убедитесь, что ваш адаптер питания моста подключен. Вначале он начнет мигать, но он должен быть исправлен. Это означает, что он успешно подключен к сети. Как выше, он должен быть фиксированным, что означает, что он подключен к Интернету.
Интернет-соединение не требуется, если вы не хотите контролировать свои огни через облако. Вы должны нажать на нее, чтобы приложения могли контролировать ваши огни. Это система безопасности, чтобы избежать остальной части людей, контролирующих ваши огни без разрешения.
Практически на всех роутерах TP-Link индикаторы работают одинаково. Но на новых моделях есть небольшие изменения. Они могут гореть другим цветом (при определенных ошибках) , нет индикатора в виде шестеренки (система, SYS) , и может быть два индикатора Wi-Fi (отдельно для диапазона 2.4 ГГц и 5 ГГц) .
Многих интересует вопрос, как же должны гореть, или мигать лампочки на маршрутизаторах TP-Link при нормальной работе устройства. Что означает каждый индикатор и что делать, если, например, горит только индикатор питания (Power) , горят все лампочки, или не активный значок Wi-Fi.
Подключение световых сигналов к мосту
Мы будем использовать его для подключения ваших огней к вашему мосту. Если вы покупаете новые огни или мост не распознает все ваши огни, выполните следующие действия, чтобы добавить огни к мосту. Если приложение говорит, что есть некоторые огни «недоступные», это означает, что они отключены. Пожалуйста, включите их или вы не сможете контролировать их через приложение.
Если приложение не может найти все ваши огни, перейдите в раздел общих вопросов. Если автоматический метод не может найти все ваши огни, вам нужно будет сделать это вручную. Иногда некоторые из ваших огней будут выглядеть недоступными, если вы отключите их, не используя приложение.
Для начала нужно разобраться, что к чему.
Что означают индикаторы на роутере TP-Link?
Думаю, будет правильно рассмотреть два маршрутизатора TP-Link . Выше я уже писал, что в новых моделях есть некоторые изменения.
И так, для начала рассмотрим индикаторы на примере популярной модели TP-Link TL-WR740N.
За что они отвечают и как должны работать:
Нужно ли мне подключение к Интернету, чтобы контролировать мои огни?
Устранение проблемы так же просто, как включение всех ваших огней. Ищите свет, который вы не можете контролировать. Он не требует подключения к Интернету, если вы не хотите контролировать свои огни вне сети. Этот маршрутизатор будет автоматически настраиваться, если все кабели подключены правильно и ваша услуга активна. Это пример интернет-службы с телефоном.
Устранение неисправностей Красный или выключенный оптический свет
Сведения о беспроводной связи по умолчанию можно найти на обратной стороне маршрутизатора. Если вы хотите изменить данные беспроводной связи, вы также можете изменить их в меню быстрой настройки. Убедитесь, что кабели не удалены, и отсоедините кабель питания в течение 20 секунд и снова подключите.
- Индикатор питания (Power) . Когда питание маршрутизатора включено – он горит. Отключено – не горит.
- Это системный индикатор (SYS) . У него три режима: не горит – системная ошибка , горит – роутер загружается, или системная ошибка, мигает – все нормально, так и должно быть.
- Индикатор работы беспроводной сети WLAN. И если он не горит, то это значит, что Wi-Fi сеть отключена кнопкой на маршрутизаторе, или в настройках.
- LAN порты. Не горит – значит к порту ничего не подключено, горит - подключено устройство, но не активно, мигает – идет передача данных.
- Индикатор подключения к интернету (WAN) . По индикации все так же, как в случае с LAN. На некоторых моделях он может гореть оранжевым, когда нет (или не настроено) подключения к интернету.
- WPS. Медленно мигает – идет процесс подключения устройства по WPS. Быстро мигает – устройство не смогло подключится, время ожидания истекло. Не горит – функция неактивна. Горит – при загрузке маршрутизатора и 5 минут после успешного подключения устройства.
И на примере более нового роутера, TL-WR942N.
Нет аутентификации
Модем с жестким сбросом Пожалуйста, сообщите, как только вы перезагрузите свой модем, он вернет все настройки обратно к умолчанию. Если вышеуказанное не работает, обратитесь в нашу службу технической поддержки . Обратитесь в нашу службу технической поддержки, которая сможет предоставить дополнительную информацию. Пожалуйста, сообщите, как только вы перезагрузите свой модем, он вернет все настройки обратно по умолчанию.
Если вы видите сообщение об ошибке вместо видеопотока, ваша базовая станция не подключена к Интернету. Выполните следующие действия по устранению неполадок в следующем порядке. Убедитесь, что он надежно подключен к задней панели вашей базовой станции и к вашему маршрутизатору. Убедитесь, что адаптер питания надежно подключен к задней панели вашей базовой станции и надежно подключен к розетке. Попробуйте подключиться к Интернету с другого устройства, подключенного непосредственно к вашему маршрутизатору. Убедитесь, что вы можете просматривать Интернет с этого устройства. Если вы не можете просматривать Интернет с этого устройства, вам необходимо восстановить подключение своего маршрутизатора к Интернету. Если вы можете просматривать Интернет с этого устройства, продолжайте поиск и устранение неисправностей. Проверьте адаптер питания. . Отключите адаптер питания от розетки, подождите одну минуту и снова подключите адаптер питания к розетке.
Я не буду заново описывать все индикаторы. Рассмотрим только некоторые изменения.
- Если у вас на маршрутизаторе TP-Link два индикатора Wi-Fi, то они отвечают за индикацию работы беспроводной сети в разных диапазонах: 2.4 GHz и 5 GHz.
- Может быть один значок LAN. Он активный, если по кабелю подключено хотя бы одно устройство.
- На роутерах с USB-портом есть соответствующий индикатор (под номером 6 на картинке выше) . Не горит – когда по USB ничего не подключено, мигает – когда идет определение устройства, горит – когда устройство определено.
- Индикатор WAN (Интернет, в виде земного шара) горит оранжевым (красным) когда кабель к маршрутизатору подключен в WAN порт, но нет соединения с интернетом. Роутер не может подключится к провайдеру. Как показывает практика, чаще всего из-за настроек. Это очень популярная проблема, расскажу о ней ниже в статье.
Давайте рассмотри три основные проблемы , с которыми чаще всего сталкиваются пользователи этих маршрутизаторов, и определяют их по лампочкам на корпусе устройства.
Оранжевый, или красный индикатор WAN (Интернет)
Это не поломка маршрутизатора, или еще что-то. Оранжевый индикатор интернета на маршрутизаторе TP-Link означает, что кабель в WAN порт подключен, но нет подключения к интернету. То есть, маршрутизатор не может установить соединение с провайдером.

И если при прямом подключении кабеля к компьютеру интернет работает, то в большинстве случаев необходимо правильно настроить роутер. Указать тип подключения и задать все параметры, которые вам должен выдать интернет-провайдер. Так же, возможно, нужно клонировать MAC-адрес.
Почему на роутере TP-Link не горит значок (лампочка) Wi-Fi?
Бывают и такие случаи. При нормальной работе (когда подключено хотя бы одно устройство и идет обмен данными) , индикатор беспроводной сети должен мигать. Если он не горит вообще, то это значит, что маршрутизатор не транслирует беспроводную сеть.

Попробуйте сначала перезагрузить роутер. Если не поможет, то проверьте копку Wi-Fi (Wireless) On/Off, которая есть на многих моделях. Ее нужно нажать и подержать секунды 3.

Если индикатор Wi-Fi не загорится, то, и в разделе "Беспроводной режим", проверьте, включено ли вещание беспроводной сети. Если это не поможет, или в настройках будет сообщение, что для включения используйте переключатель на корпусе устройства (а он точно включен) , то придется делать сброс настроек. А если и сброс не поможет, то придется отнести роутер в ремонт, или по гарантии.
Горит только индикатор питания, или горят/мигают все лампочки
Бывает, что индикаторы ведут себя странно, например, даже через некоторое время после включения.
![]()
Или после включения маршрутизатора TP-Link горят все индикаторы и не гаснут. А еще бывает, что все лампочки одновременно мигают (это режим восстановления) .

Скорее всего, это программный сбой, или аппаратная поломка маршрутизатора.
Можете попробовать. Особенно, если эта проблема появилась в процессе обновления прошивки. Возможно, что-то пошло не так, или вы "залили" в роутер не ту прошивку.
Если проблема осталась, роутер не включается, не загружается, то ничего не остается, как обратится в сервисный центр . Можно по гарантии. А если роутер не дорогой, да еще и старый, то лучше купить новый.
Настройте на компьютере/ ноутбуке автоматическое получение сетевых настроек . Затем откройте любой браузер (IE, Chrome, Yandex, Firefox, Opera) в адресной строке пропишите IP адрес маршрутизатора 192.168.0.1 , после этого необходимо ввести логин и пароль, что бы подключиться к веб интерфейсу, стандартный логин - admin, пароль- admin.

После этого вы попадете не веб интерфейс маршрутизатора, обратите внимание на версию прошивки и версию оборудования.

После этого на компьютере/ ноутбуке имеющем доступ в Интернет зайдите на сайт Tp-Link и скачайте свежую прошивку для вашей версии оборудования.
Внимание!!! Выбирайте свою версию оборудования, прошивка другой версии может навредить роутеру и вывести его из строя.

Скачайте свежую прошивку на сайте.

Разархивируйте скаченный архив, в результате вы должны получить файл с расширением .bin. На веб интерфейсе роутера зайдите "Системные инструменты"- "Обновление встроенного ПО"- "Обзор" , укажите путь к файлу прошивки и нажмите кнопку "Обновить" .

Обновление прошивки Tp-Link WR740N / Tp-Link WR741ND займет несколько минут, в итоге версия прошивки поменяется на более новую.
Внимание!!! Во время обновления прошивки не выключайте компьютер/ ноутбук, роутер. Это может повредить роутеру и вывести его из строя.

Настройка Интернет на Tp-Link WR740N / Tp-Link WR741ND.
Что бы настроить интернет на маршрутизаторе необходимо зайти в "Сеть"- "WAN" , далее необходимо указать тип WAN соединения, более подробную информацию вы можете узнать из договора провайдера или обратившись к тех. поддержке провайдера. Далее, в зависимости от типа подключения, необходимо указать логин и пароль.

Нажмите кнопку "Сохранить" и перезагрузите устройство. В дальнейшем для применения всех изменений необходимо нажимать "Сохранить ", после этого появится строка с просьбой перезагрузить маршрутизатор, нажимаете "нажмите здесь".

И перезагружаете роутер.

Настройка Wi-Fi сети на Tp-Link WR740N / Tp-Link WR741ND.
Для того настроить Wi-Fi сеть на маршрутизаторе необходимо на веб интерфейс зайти "Беспроводной режим"- "Настройка беспроводного режима" в строке:
Имя сети - укажите как будет назваться ваша Wi-Fi сеть, в данном примере сайт
Регион - Россия (укажите свой регион проживания)
Режим- 11bgn смешанный
Ширина канала- Авто

Далее необходимо обезопасить подключение по Wi-Fi и указать пароль для подключение на него, для этого на веб интерфейсе зайдите "Беспроводной режим"- "Защита беспроводного режима" . Выберите "WPA- Personal/ WPA2- Personal " укажите пароль. Рекомендую использовать сложный пароль- не менее 8 символов с буквами,цифрами и спец. знаками ( #$%).

Изменение пароля для веб интерфейса на Tp-Link WR740N / Tp-Link WR741ND.
Для более безопасной работы роутера настоятельно рекомендую изменить логин и пароль для входа в веб-интерфейс. Для этого в веб интерфейсе маршрутизатора, зайдите в "Системные инструменты"- "Пароль" . Введите предыдущие логин и пароль (логин- admin, пароль- admin) и новые.

Сохраните настройки.
В случае если вы забудете указанный логин и пароль необходимо будет сбросить настройки до заводских, с помощью удержания кнопки Reset. Учтите, что сброс до заводских настроек удалит все ваши конфигурации и вам придется настраивать все заново.
После конфигурирования роутера, можно приступить к настройке локальной сети на Windows XP или Windows 7 , сделать сетевую папку или настроить сетевой принтер .
Уже не раз в комментариях к разным статьям отвечал на вопросы, которые связаны с индикатором подключения к интернету (WAN) на роутерах TP-Link. У многих он горит оранжевым цветом, и соответственно интернет через роутер не работает. Сразу скажу, что это не какая-то поломка. Дело в том, что роутер просто не может подключится к интернету (к интернет-провайдеру) . И сообщает вам об этой ошибке оранжевым индикатором WAN (значок в виде планеты) .
Раньше, на всех роутерах TP-Link не было этого оранжевого индикатора. Все горели одним цветом, просто при ошибке мигали, или еще что-то. Такая фишка появилась недавно, и теперь при проблемах с подключением и интернету, индикатор горит оранжевым (или красным) . Как я понял, такие изменениях на всех моделях маршрутизаторов: TP-link TL-WR841N, TL-WR740N, TL-WR941ND, TL-WR842ND и т. д.
Без разницы какой у вас маршрутизатор, сама проблема выглядит примерно вот так:
Оранжевый (красный) индикатор интернета на TP-Link: решение проблемы
Мы уже выяснили, что проблема в том, что роутер не может подключится к интернету. При настройке роутеров, это наверное самая популярная проблема, о которой я писал в статье .
Как показывает практика, есть две основные причины:
- Проблемы у интернет-провайдера. Что-то на линии, проблемы с оборудованием, вы не оплатили интернет и т. д. Нужно убедится, что интернет работает. Самый простой способ, это подключить интернет напрямую к компьютеру, и проверить. Можно позвонить к провайдеру, и выяснить, нет ли проблем на их стороне. Если интернет не работает, то понятно, что роутер не может подключится, и индикатор WAN горит оранжевым.
- Неправильная настройка маршрутизатора. Это основная причина. Просто в настройках роутера вы неправильно задали параметры для подключения к интернет-провайдеру, или не задали их вообще. Так же, проблема может быть еще в привязке по MAC-адресу. Если ваш провайдер делает такую привязку.
Так как проблема в основном в настройках, давайте разберемся в этом подробнее.
Важно! После покупки и установки маршрутизатора, его нужно настроить на подключение к интернет-провайдеру. Выбрать в настройках тип подключения, и задать необходимые параметры. Только после этого роутер сможет подключится к интернету, и индикатор WAN загорится зеленым.
Только в том случае, когда провайдер использует тип подключения Динамический IP, и не использует привязку по MAC-адресу, интернет на роутере настраивать не нужно, он должен заработать сразу после подключения кабеля к роутеру. При условие, что роутер на заводских настройках.
Давайте по пунктам:
1 Первым делом нужно узнать какой тип подключения использует ваш интернет-провайдер. И если это не Динамический IP, то вы должны знать дополнительные данные (пароль, имя пользователя, адрес сервера) . Так же, нужно узнать, использует ли провайдер привязку по MAC-адресу (таких провайдеров не много, но они есть) . Вся необходимая информация, как правило указана в договоре по подключению к интернету. 2 Если вы уже пробовали настроить роутер, то лучше . Дальше , и на вкладке "Network" (Сеть) – "WAN" выбираем тип подключения, и задаем необходимые параметры.
Если у вас новая панель управления:
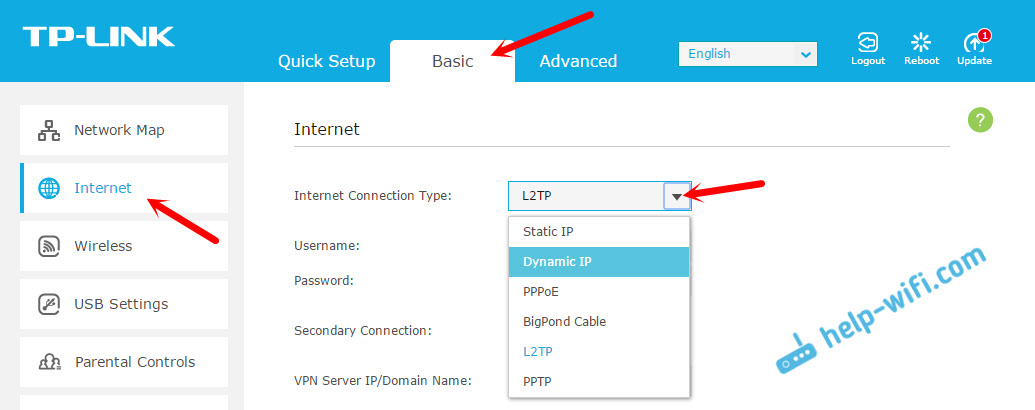
После правильной настройки, ваш роутер должен подключится к интернету, а индикатор WAN загореться зеленым цветом, вместо оранжевого.
3 Забыл о привязке по MAC-адресу. Если ваш провайдер все таки ее делает, то нужно клонировать MAC-адрес на роутер с компьютера (к которому был подключен интернет) , подробнее в статье. Или, прописать у провайдера MAC-адрес роутера (он указан на наклейке, на самом устройстве) .Много подробных инструкций по настройке роутеров TP-Link разных моделей вы найдете в разделе .



